cerita lucu momo
Selasa, 11 Oktober 2011
tutorial macromedia flash
Hasil yang akan diperoleh akan mirip dengan yang kita buat dengan Cara 2 tetapi akan ada efek blur pada bayangan hitamnya.
1. Buatlah sebuah flash document.
2. Buatlah sebuah static text dengan tulisan WARUNG FLASH.
3. Seleksi static text tersebut dan tekan fill color. Silahkan pilih dan tekan warna yang anda inginkan. Misalnya kita pilih warna merah.
4. Pastikan anda masih menyeleksi static text, lalu pada menu bar pilih Window>Properties>Filters.
5. Pada panel filters yang muncul tekan tanda + dan pilih Drop Shadow.
6. Pastikan nilai-nilai drop shadow pada panel filters terlihat seperti gambar dibawah ini:
7. Dan hasil akhirnya akan seperti ini :
8. Nilai-nilai Drop Shadow pada panel filters tidak harus seperti yang di atas. Itu hanya contoh saja. Anda dapat mengaturnya sampai dirasa cocok dengan yang anda buat.
Cara 4
Cara ke empat ini juga akan menggunakan panel filters. Kita akan menggunakan effect glow.
1. Buatlah sebuah flash document. Atur warna stage menjadi hitam.
2. Buatlah sebuah static text dengan tulisan WARUNG FLASH.
3. Seleksi static text tersebut dan tekan fill color. Silahkan pilih dan tekan warna yang anda inginkan. Misalnya kita pilih warna cokelat (#006600).
4. Pastikan anda masih menyeleksi static text, lalu pada menu bar pilih Window>Properties>Filters.
5. Pada panel filters yang muncul tekan tanda + dan pilih Glow.
6. Pastikan nilai-nilai Glow pada panel filters terlihat seperti gambar dibawah ini:
7. Dan hasil akhirnya akan seperti ini :
8. Nilai-nilai Glow pada panel filters tidak harus seperti yang di atas. Itu hanya contoh saja. Anda dapat mengaturnya sampai dirasa cocok dengan yang anda buat.
Selasa, 27 September 2011
Flash Shape Tweening
This lesson will teach you how to create a "shape tween" by taking two shapes and using them to morph from one shape to another and back again. Shape tweening is a term used in Macromedia Flash to refer to the transition from one shape to another.Shape Tween Setup
Before we can create our tween we are going to need the shapes that will be used to produce the tween effect. First, create a simple rectangle like the one we have below, in frame 1 of your timeline.
Inserting KeyFrames
Select frame 25 in the timeline window and insert a KeyFrame. Select frame 50 and insert another KeyFrame. Notice that there is a shaded area from frame 1 to 50. This is your "active" area and the animation is going to occur within this area.
Changing Our Shapes
We want our shape to morph from one shape to another. For contrast let's have our red box morph into a blue circle.Select the middle frame, frame 25, and draw a big blue circle on top of the existing red box, so that it is completely covered. Using the Oval Tool in frame 25, hold shift, left-click and drag to create a large blue circle. Your stage should now look like this for frame 25.
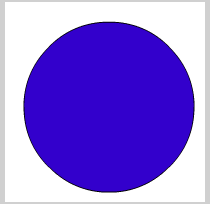
Inserting the Shape Tween
In the timeline window, select any frame from 2-24 using left-click. In the Properties window you will now see an option to tween. It is currently set to none. From the Tween drop down selector choose Shape.
Now insert another KeyFrame at frame 26. Left click any frame from 27-49 and once again select the Shape Tween from the Properties window.

If you have a dotted line, rather than a solid line in your Timeline window, be sure that you followed the instructions up to this point exactly.

Test the Tween Out
From the Control menu choose Control < Test Movie. Your shape tween should look like our example. You can download our raw flash file if you would like to do so. Timeline Motion Tween in Flash
Timeline Motion Tween in Flash
|
Motion Tween &
Shape Tween Creation of Motion/Shape tween using timeline is the basics of Flash.
Motion tween is nothing but tweening a Symbol's movement from one position to another.
To implement Motion Tween all that you have to do is, provide Flash with Symbol's initial position and the end position. Rest is taken care by Flash. Isn't it really simple.
Okay, you ready to learn how to create motion tween. All you have to do is just follow this tutorial step by step.
Please note:
1. You need to have Flash Player 7.0 installed to view the Flash animation.
2. Flash MX 2004 must be installed in your system to download the .fla file.
Steps to follow:
- Open a new flash file (Ctrl+N).
New Document window will appear
Select General panel and choose Type: Flash Document . Press OK. - If your timeline window is not open, press (Ctrl+Alt+T).
- Now you can see a single Layer called "Layer1" in your timeline Window.

- Select the first frame. Import your image onto stage, upon which you would want to implement motion tween.
File>Import>Import to Stage, or just press (Ctrl+R).
Or you can even draw your own object, you can either choose Rectangular tool or Oval tool from the tool box and draw your desired shape. - Now select your object on the stage and press F8 to convert this image to a Symbol. Convert to Symbol window will pop-up.
Name your Symbol what ever you like.
Select Graphic behavior and press OK.
Note: You can create motion tween only on symbols. So any object upon which you would want to implement motion tween, First convert the object to a Symbol.
- Right now your Symbol is in frame1 of Layer1. Select frame 20 and press F6 to insert a new keyframe.
- Still keeping playhead on frame 20, move your Symbol to any other position other than the present one.
- Select any frame between, 2 to 19 and select Motion from the tween pop-up menu in the Property inspector. Now your Layer will look something like the one shown below.

- Now press (Ctrl+Enter) to view your motion tween.
If you have already finished shape tween, to see the combined effect of motion and shape tween Click here.
Selasa, 20 September 2011
animasi frame by frame
Animasi Flash Frame by Frame
Animasi Frame By Frame Pada Flash 8
Oleh Adi Wibawa, S.Pd. SMA N 5 Semarang
Flash merupakan software yang banyak dimanfaatkan untuk membuat profile company, presentasi serta media interaktif. Dengan kemampuan dinamis yang handal, flash sangat digemari oleh kalangan software house maupun para presenter.
Perkembangan SDM di Indonesia, flash sudah mulai menjamur di kalangan pendidikan tanpa terkecuali para guru juga mempelajari flash sebagai media presentasi bahan ajar serta media presentasi interaktif.
Secara umum flash memiliki 2 animasi yaitu animasi tween dan animasi frame by frame. Pada kesempatan ini akan dipelajari animasi frame by frame sebagai presentasi bahan ajar bagi para guru. Untuk lebih jelas penguasaan animasi tersebut, lakukan langkah-langkah sebagai berikut :
1. Aktifkan program flash 8
2. Pilihlah create new flash document
3. Secara default (standar) pada timeline memiliki layer 1 dan terletak pada frame 1 (ada bulatan berlubang di frame 1). Jika bulatan berlubang artinya frame kosong/tidak berisi obyek dan jika bulatan berwarna hitam maka frame terisi oleh obyek baik teks/gambar).
4. Simpanlah file tersebut dengan nama : latihan_1.
5. Lakukan double klik pada layer 1 (berfungsi untuk mengubah nama layer). Tulislah layer 1 menjadi teks (berfungsi untuk mengisi frame teks).
6. Arahkan kursor pada frame 1 dan lakukan klik kanan serta pilihlah Insert Keyframe (berfungsi untuk membuat obyek teks pada frame).
7. Menggunakan Text Tool (lambang huruf A) untuk membuat tulisan pada stage.
8. Lakukan insert keyframe pada frame selanjutnya dan gunakan text tool untuk menulis.
a. Frame 1 : Ketiklah ”Animasi Frame by Frame pada Flash 8 (Warna merah, font Verdana, ukuran 40), oleh Adi Wibawa (Warna Biru, font Arial, ukuran 30)”.
b. Frame 2 : Ketiklah ”Standar Kompetensi (Warna Biru, font Arial, ukuran 40), pembuatan presentasi menggunakan flash 8 (Warna Biru, font Arial, ukuran 30)”.
c. Frame 3 : Ketiklah ”Kompetensi Dasar (Warna Hitam, font Arial, ukuran 40), tips membuat presentasi bahan ajar menggunakan flash 8 (Warna Hitam, font Arial, ukuran 30)”.
d. Frame 4 : Ketiklah ”Materi 1 (Warna Biru, font Arial, ukuran 40)”.
e. Frame 5 : Ketiklah ”Materi 2 (Warna Merah, font Arial, ukuran 40)”.
f. Frame 6 : Ketiklah ”Materi 3 (Warna Hitam, font Arial, ukuran 40)”.
g. Frame 7 : Ketiklah ”Materi 4 (Warna Hijau, font Arial, ukuran 40)”.
h. Frame 8 : Ketiklah ”Materi 5 (Warna Merah, font Arial, ukuran 40)”.
i. Frame 9 : Ketiklah ”TERIMA KASIH (Warna Biru, font Arial, ukuran 40)”.
9. Untuk melihat hasil sementara lakukan klik control pilihlah test movie (atau gunakan tombol kombinasi Ctrl + Enter). Hasilnya akan bergerak terus menerus. Klik tanda x (close) untuk menghentikan pengaruh test movie.
10. Klik insert pilihlah timeline dan kliklah layer. Sehingga di timeline bertambah layer 2. Ubahlah layer 2 menjadi action dengan cara double klik pada layer 2 (lihat langkah 4).
11. Arahkan kursor pada frame 1 dan pilihlah action pada properties atau klik window pilih action (F9).
12. Pada action.
Ketiklah :
stop( );
Action ini berfungsi untuk menghentikan setiap frame agar tidak bergerak terus menerus ke masing-maisng frame.
13. Tambahkan layer baru (layer 3). Ubahlah layer 3 menjadi tombol_N. (lihat langkah 9 untuk menambah layer dan mengubahnya).
14. Letakkan kursor di frame 1 pada layer tombol_N (membuat tombol next/lanjut). Manfaatkan tombol pada flash dengan cara : klik window pilih Common Libraries dan klik Buttons. Hasilnya akan ada library buttons.
15. Menggunakan scroll vertikal pada library buttons, carilah classic button. Lakukan double klik folder pada classic button dan carilah playback, kemudian pilih gel right. Pada library buttons akan muncul tombol panah ke kanan berwarna hitam dan background hijau.
16. Lakukan pemindahan (drag) gel right ke stage bagian bawah dengan cara klik gel right tahan kemudian pindahkan ke stage dan lepaskan mouse.
17. Klik action pada layer tombol_N ( Ingat !! action dibuat pada frame yang berisi tombol)
Ketiklah :
on (release) {
nextFrame();
}
Action ini berfungsi untuk berpindah frame 1 ke frame selanjutnya.
18. Arahkan kursor pada frame 9 layer tombol_N. Klik kanan, pilihlah Insert Blank Keyframe. Tujuannya untuk menghilangkan tombol_N (lanjut) pada frame 9 sebab pada frame 9 adalah frame terakhir yang tidak memiliki kelanjutannya.
19. Tambahkan layer baru (layer 4). Ubahlah layer 4 menjadi tombol_P. (lihat langkah 9 untuk menambah layer dan mengubahnya).
20. Letakkan kursor di frame 2 pada layer tombol_P (membuat tombol back/Kembali). Mengapa kursor berada di frame 2 ? Karena pada frame 1 tidak memiliki frame sebelumnya. Manfaatkan tombol pada flash dengan cara : klik window pilih Common Libraries dan klik Buttons. Hasilnya akan ada library buttons.
21. Menggunakan scroll vertikal pada library buttons, carilah classic button. Lakukan double klik folder pada classic button dan carilah playback, kemudian pilih gel left. Pada library buttons akan muncul tombol panah ke kiri berwarna hitam dan background hijau.
22. Lakukan pemindahan (drag) gel left ke stage bagian bawah dengan cara klik gel left tahan kemudian pindahkan ke stage dan lepaskan mouse.
23. Klik action pada layer tombol_P (
Ketiklah :
on (release) {
prevFrame();
}
Action ini berfungsi untuk berpindah frame n ke frame sebelumnya.
24. Untuk melihat hasil sementara lakukan klik control pilihlah test movie (atau gunakan tombol kombinasi Ctrl + Enter). Klik tanda x (close) untuk menghentikan pengaruh test movie.
25. Jika hasilnya sudah bagus sesuai dengan harapan kita maka lakukan klik gembok/kunci dengan tujuan pada layer tidak mengalami perubahan. Jika ingin mengubah pada layer maka lakukan klik kembali pada gembok. Hasil flash ini masih mentah karena berektens fla (Flash document)
26. Jika hasilnya ingin di ubah dalam Flash movie, lakukan : klik file > publish. Hasilnya menjadi file berketensi swf (Flash movie). File ini dapat di jalankan jika di komputer anda memiliki software flash player.
27. Jika hasilnya ingin bergerak mandiri tanpa flash player, lakukan : klik file > publish settings > berilah tanda centang pada windows projector (*.exe) > klik publish, kemudian klik ok. Silahkan hasilnya di cek dan di coba.
Selasa, 13 September 2011
Adobe Flash
Dari Wikipedia bahasa Indonesia, ensiklopedia bebas
Adobe Flash (dahulu bernama Macromedia Flash) adalah salah satu perangkat lunak komputer yang merupakan produk unggulan Adobe Systems. Adobe Flash digunakan untuk membuat gambar vektor maupun animasi gambar tersebut. Berkas yang dihasilkan dari perangkat lunak ini mempunyai file extension .swf dan dapat diputar di penjelajah web yang telah dipasangi Adobe Flash Player. Flash menggunakan bahasa pemrograman bernama ActionScript yang muncul pertama kalinya pada Flash 5.Sebelum tahun 2005, Flash dirilis oleh Macromedia. Flash 1.0 diluncurkan pada tahun 1996 setelah Macromedia membeli program animasi vektor bernama FutureSplash. Versi terakhir yang diluncurkan di pasaran dengan menggunakan nama 'Macromedia' adalah Macromedia Flash 8. Pada tanggal 3 Desember 2005 Adobe Systems mengakuisisi Macromedia dan seluruh produknya, sehingga nama Macromedia Flash berubah menjadi Adobe Flash.
Adobe Flash merupakan sebuah program yang didesain khusus oleh Adobe dan program aplikasi standar authoring tool professional yang digunakan untuk membuat animasi dan bitmap yang sangat menarik untuk keperluan pembangunan situs web yang interaktif dan dinamis. Flash didesain dengan kemampuan untuk membuat animasi 2 dimensi yang handal dan ringan sehingga flash banyak digunakan untuk membangun dan memberikan efek animasi pada website, CD Interaktif dan yang lainnya. Selain itu aplikasi ini juga dapat digunakan untuk membuat animasi logo, movie, game, pembuatan navigasi pada situs web, tombol animasi, banner, menu interaktif, interaktif form isian, e-card, screen saver dan pembuatan aplikasi-aplikasi web lainnya. Dalam Flash, terdapat teknik-teknik membuat animasi, fasilitas action script, filter, custom easing dan dapat memasukkan video lengkap dengan fasilitas playback FLV. Keunggulan yang dimiliki oleh Flash ini adalah ia mampu diberikan sedikit code pemograman baik yang berjalan sendiri untuk mengatur animasi yang ada didalamnya atau digunakan untuk berkomunikasi dengan program lain seperti HTML, PHP, dan Database dengan pendekatan XML, dapat dikolaborasikan dengan web, karena mempunyai keunggulan antara lain kecil dalam ukuran file outputnya
Movie-movie Flash memiliki ukuran file yang kecil dan dapat ditampilkan dengan ukuran layar yang dapat disesuaikan dengan keingginan. Aplikasi Flash merupakan sebuah standar aplikasi industri perancangan animasi web dengan peningkatan pengaturan dan perluasan kemampuan integrasi yang lebih baik. Banyak fiture-fiture baru dalam Flash yang dapat meningkatkan kreativitas dalam pembuatan isi media yang kaya dengan memanfaatkan kemampuan aplikasi tersebut secara maksimal. Fiture-fiture baru ini membantu kita lebih memusatkan perhatian pada desain yang dibuat secara cepat, bukannya memusatkan pada cara kerja dan penggunaan aplikasi tersebut. Flash juga dapat digunakan untuk mengembangkan secara cepat aplikasi-aplikasi web yang kaya dengan pembuatan script tingkat lanjut. Di dalam aplikasinya juga tersedia sebuah alat untuk men-debug script. Dengan menggunakan Code hint untuk mempermudah dan mempercepat pembuatan dan pengembangan isi ActionScript secara otomatis.
Langganan:
Postingan (Atom)









